Image Inpainting Python Demo¶
This demo showcases Image Inpainting with GMCNN. The task is to estimate suitable pixel information
to fill holes in images.
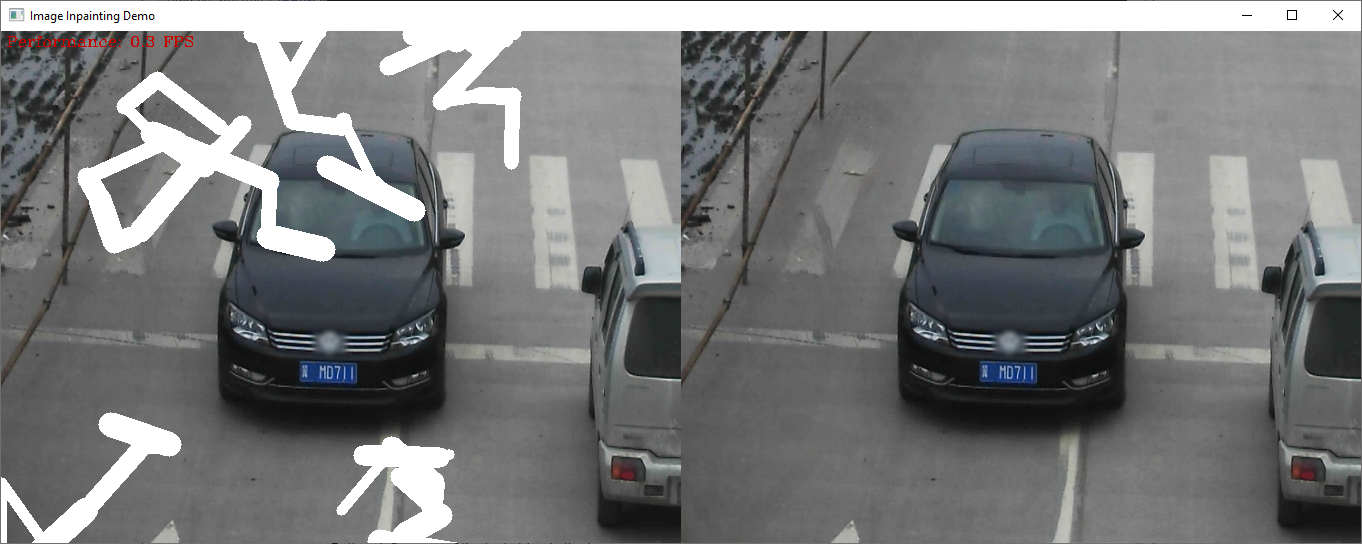
How It Works¶
This demo can work in 2 modes:
Interactive mode: areas for inpainting can be marked interactively using mouse painting
Auto mode (use -ac or -ar option for it): image will be processed automatically using randomly applied mask (-ar option) or using specific color-based mask (-ac option)
Preparing to Run¶
For demo input image or video files, refer to the section Media Files Available for Demos in the Open Model Zoo Demos Overview.
The list of models supported by the demo is in <omz_dir>/demos/image_inpainting_demo/python/models.lst file.
This file can be used as a parameter for Model Downloader and Converter to download and, if necessary, convert models to OpenVINO IR format (*.xml + *.bin).
An example of using the Model Downloader:
omz_downloader --list models.lst
An example of using the Model Converter:
omz_converter --list models.lst
Supported Models¶
gmcnn-places2-tf
NOTE: Refer to the tables Intel’s Pre-Trained Models Device Support and Public Pre-Trained Models Device Support for the details on models inference support at different devices.
Running¶
Running the application with the -h option yields the following usage message:
usage: image_inpainting_demo.py [-h] -m MODEL [-i INPUT] [-d DEVICE]
[-p PARTS] [-mbw MAX_BRUSH_WIDTH]
[-ml MAX_LENGTH] [-mv MAX_VERTEX] [--no_show]
[-o OUTPUT] [-ac C C C] [-ar]
Options:
-h, --help Show this help message and exit.
-m MODEL, --model MODEL
Required. Path to an .xml file with a trained model.
-i INPUT, --input INPUT
Required. Path to image.
-d DEVICE, --device DEVICE
Optional. Specify the target device to infer on; CPU,
GPU, HDDL or MYRIAD is acceptable. The demo will
look for a suitable plugin for device specified.
Default value is CPU
-p PARTS, --parts PARTS
Optional. Number of parts to draw mask. Ignored in GUI
mode
-mbw MAX_BRUSH_WIDTH, --max_brush_width MAX_BRUSH_WIDTH
Optional. Max width of brush to draw mask. Ignored in
GUI mode
-ml MAX_LENGTH, --max_length MAX_LENGTH
Optional. Max strokes length to draw mask. Ignored in
GUI mode
-mv MAX_VERTEX, --max_vertex MAX_VERTEX
Optional. Max number of vertex to draw mask. Ignored
in GUI mode
--no_show Optional. Don't show output. Cannot be used in GUI
mode
-o OUTPUT, --output OUTPUT
Optional. Save output to the file with provided
filename. Ignored in GUI mode
-ac C C C, --auto_mask_color C C C
Optional. Use automatic (non-interactive) mode with
color mask.Provide color to be treated as mask (3 RGB
components in range of 0...255). Cannot be used
together with -ar.
-ar, --auto_mask_random
Optional. Use automatic (non-interactive) mode with
random mask for inpainting (with parameters set by -p,
-mbw, -mk and -mv). Cannot be used together with -ac.
Running the application with an empty list of options yields the usage message given above and an error message.
Auto Mode¶
An example command to run inpainting demo in auto mode with inference on a CPU:
python3 ./image_inpainting_demo.py -d CPU -i <path_to_image>/car_1.bmp -m <path_to_model>/gmcnn-places2-tf.xml -ar
Interactive Mode¶
In interactive mode user can draw mask using mouse (holding left mouse button). The brush size is adjustable using slider on the top of the screen. After the mask painting is done, inpainting processing can be started by pressing Space or Enter key.
Also, these hot keys are available:
Backspace or C to clear current mask
Space or Enter to inpaint
R to reset all changes
Tab to show/hide original image
Esc or Q to quit
If Backspace, C or R keys are pressed while demo is showing original image, demo will hide original image and return back to editing mode.
Demo Output¶
In auto mode the demo uses OpenCV to display the resulting image and image with mask applied. Processed image can be also written to file. In auto mode the demo reports
Latency: total processing time required to process input data (from reading the data to displaying the results).
In interactive mode this demo provides interactive means to apply mask and see the result of processing instantly (see hotkeys above).
See Also¶
Model Downloader