Whiteboard Inpainting Python* Demo¶
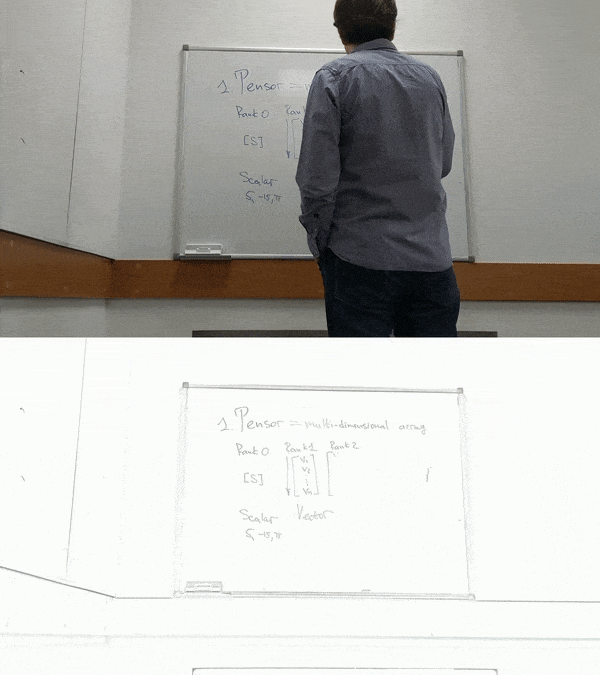
This demo focuses on a whiteboard text overlapped by a person. The demo shows how to use the OpenVINO™ toolkit to detect and hide a person on a video so that all text on a whiteboard is visible.
How It Works¶
The demo expects one of the following models in the Intermediate Representation (IR) format:
Instance segmentation model
Semantic segmentation model
As an input, the demo application takes:
Path to a video file
Index of a web camera
NOTE: By default, Open Model Zoo demos expect input with BGR channels order. If you trained your model to work with RGB order, you need to manually rearrange the default channels order in the demo application or reconvert your model using the Model Optimizer tool with the
--reverse_input_channelsargument specified. For more information about the argument, refer to When to Reverse Input Channels section of [Embedding Preprocessing Computation](@ref openvino_docs_MO_DG_Additional_Optimization_Use_Cases).
Preparing to Run¶
For demo input image or video files, refer to the section Media Files Available for Demos in the Open Model Zoo Demos Overview.
The list of models supported by the demo is in <omz_dir>/demos/whiteboard_inpainting_demo/python/models.lst file.
This file can be used as a parameter for Model Downloader and Converter to download and, if necessary, convert models to OpenVINO IR format (*.xml + *.bin).
An example of using the Model Downloader:
omz_downloader --list models.lst
An example of using the Model Converter:
omz_converter --list models.lst
Supported Models¶
instance-segmentation-security-0002
instance-segmentation-security-0091
instance-segmentation-security-0228
instance-segmentation-security-1039
instance-segmentation-security-1040
semantic-segmentation-adas-0001
NOTE: Refer to the tables Intel’s Pre-Trained Models Device Support and Public Pre-Trained Models Device Support for the details on models inference support at different devices.
Running¶
Run the application with the -h option to see the following usage message:
usage: whiteboard_inpainting_demo.py [-h] -i INPUT [--loop] [-o OUTPUT]
[-limit OUTPUT_LIMIT]
[-m_i M_INSTANCE_SEGMENTATION]
[-m_s M_SEMANTIC_SEGMENTATION]
[-t THRESHOLD] [--no_show] [-d DEVICE]
[-u UTILIZATION_MONITORS]
Whiteboard inpainting demo
optional arguments:
-h, --help Show this help message and exit.
-i INPUT, --input INPUT
Required. Path to a video file or a device node of a
webcam.
--loop Optional. Enable reading the input in a loop.
-o OUTPUT, --output OUTPUT
Optional. Name of the output file(s) to save.
-limit OUTPUT_LIMIT, --output_limit OUTPUT_LIMIT
Optional. Number of frames to store in output.
If 0 is set, all frames are stored.
-m_i M_INSTANCE_SEGMENTATION, --m_instance_segmentation M_INSTANCE_SEGMENTATION
Required. Path to the instance segmentation model.
-m_s M_SEMANTIC_SEGMENTATION, --m_semantic_segmentation M_SEMANTIC_SEGMENTATION
Required. Path to the semantic segmentation model.
-t THRESHOLD, --threshold THRESHOLD
Optional. Threshold for person instance segmentation model.
--no_show Optional. Don't show output.
-d DEVICE, --device DEVICE
Optional. Specify a target device to infer on. CPU,
GPU, HDDL or MYRIAD is acceptable. The demo will
look for a suitable plugin for the device specified.
-u UTILIZATION_MONITORS, --utilization_monitors UTILIZATION_MONITORS
Optional. List of monitors to show initially.
Example of a command:
python3 whiteboard_inpainting_demo.py \
-i <path_to_video>/video.avi \
-m_i <path_to_model>/instance-segmentation-security-0228.xml
You can save processed results to a Motion JPEG AVI file or separate JPEG or PNG files using the -o option:
To save processed results in an AVI file, specify the name of the output file with
aviextension, for example:-o output.avi.To save processed results as images, specify the template name of the output image file with
jpgorpngextension, for example:-o output_%03d.jpg. The actual file names are constructed from the template at runtime by replacing regular expression%03dwith the frame number, resulting in the following:output_000.jpg,output_001.jpg, and so on. To avoid disk space overrun in case of continuous input stream, like camera, you can limit the amount of data stored in the output file(s) with thelimitoption. The default value is 1000. To change it, you can apply the-limit Noption, whereNis the number of frames to store.
NOTE: Windows* systems may not have the Motion JPEG codec installed by default. If this is the case, you can download OpenCV FFMPEG back end using the PowerShell script provided with the OpenVINO ™ install package and located at
<INSTALL_DIR>/opencv/ffmpeg-download.ps1. The script should be run with administrative privileges if OpenVINO ™ is installed in a system protected folder (this is a typical case). Alternatively, you can save results as images.
Demo Output¶
The demo outputs original video with the processed one. Usage:
Invert colors on the resulting frame by pressing the
ikey.Select a part of the frame to be shown in a separate window by using your left mouse button.
Exit the demo by pressing
Esc.
The demo reports
FPS: average rate of video frame processing (frames per second).
Latency: average time required to process one frame (from reading the frame to displaying the results). You can use both of these metrics to measure application-level performance.
See Also¶
Model Downloader