Work with Docker Container¶
When working with the application inside a Docker container, you might need to:
Refer to the sections below to see instructions for each scenario.
Note
To learn about the commands, see Advanced Configurations.
Note
In the snippets below, replace workbench with the name of your container if you renamed it.
Pause and Resume Docker Container¶
To pause a container with the DL Workbench while keeping all your data in it, stop the container and then restart it later to the previous state with the commands below:
Stop the container:
docker stop workbenchWhen the container was run in interactive mode:
Ctrl + C
Restart the container:
docker start workbench
docker start -ai <container-name>
openvino-workbench --restart workbench
Upgrade the DL Workbench Inside a Docker Container¶
To get the highest version of the application in your Docker container, pause the container, pull the latest version, and run the container with the same folder or volume that you mounted to your previous Docker container.
1. Stop Container¶
docker stop workbenchWhen the container was run in interactive mode:
Ctrl + C
2. Pull the Highest Version of the DL Workbench¶
docker start workbench
openvino-workbench --image openvino/workbench:2022.1
3. Start New Container¶
Mount the same folder or volume that you mounted to your previous Docker container and run the new container. You can specify the name of the new container using the --container-name argument, for example, workbench_2022.1.
docker run -p 0.0.0.0:5665:5665 --name workbench_2022.1 -it openvino/workbench:2022.1 --assets-directory ~/.workbench
openvino-workbench --image openvino/workbench:2022.1 --assets-directory ~/.workbench --container-name workbench_2022.1
For full instructions on running a container and description of the arguments in the command above, see the Advanced Configurations page.
Once the command executes, open the link https://127.0.0.1:5665 in your browser, and the DL Workbench Start Page appears:
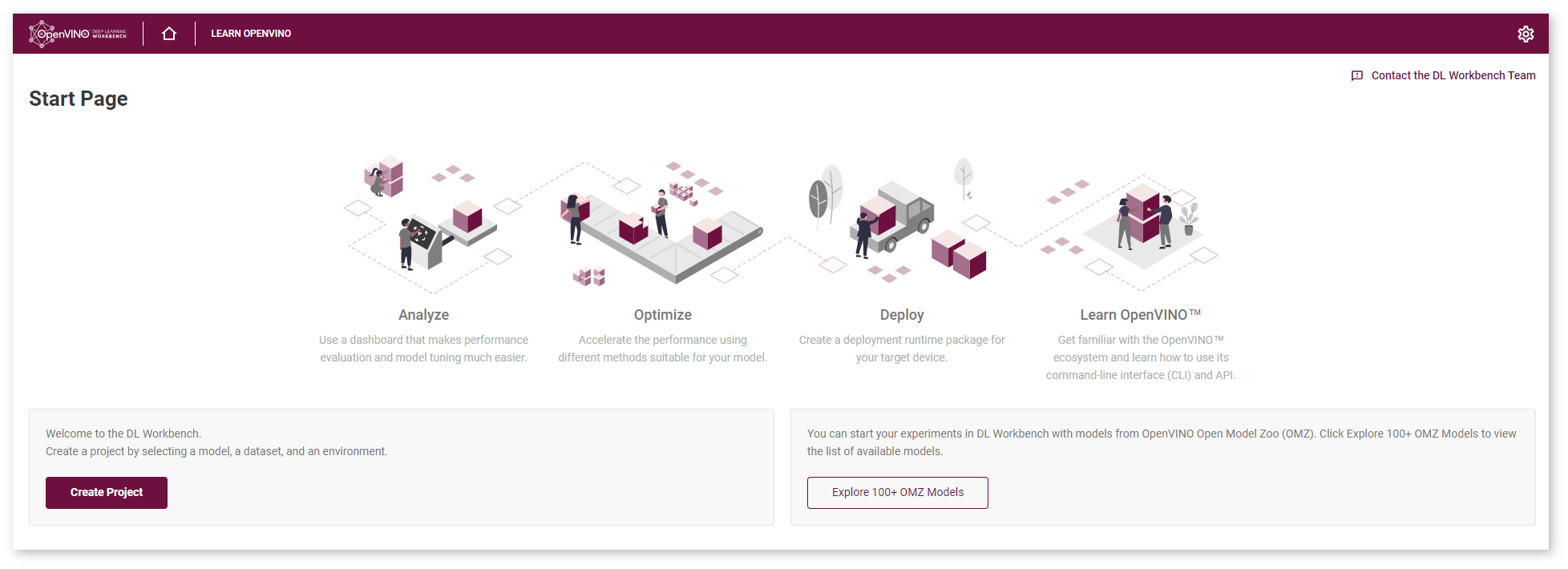
Copy Files from Docker Container¶
To copy files from the container, you do not need to enter it. Use docker cp command, for example, this command copies the token to your Desktop:
docker cp <container_name>:/home/workbench/.workbench/token.txt token.txtCopy Server Logs¶
If you cannot copy the logs from the DL Workbench UI, use the following command:
docker cp workbench:/home/workbench/.workbench/server.log server.logEnter Docker Container with DL Workbench¶
Note
For this step, the container must be running.
1. Enter Container¶
If you want to inspect the container, run the following command:
docker exec -it workbench /bin/bashThis command creates a new instance of a shell in the running Docker container and gives you access to a bash console as an OpenVINO user.
If you want to change the container configurations, use:
docker exec -u root -it workbench /bin/bash2. Inspect the Container¶
The container directory displayed in the terminal is /opt/intel/openvino_2022/tools/workbench/.
To see a list of files available inside the container, run ls.
Note
The /opt/intel/openvino/tools/workbench/ directory inside the container includes a service folder wb/data. Make sure you do not apply any changes to it.
3. Inspect Entry Point¶
Inspect entry point if you want to see the commands that run DL Workbench.
cat docker/scripts/docker-entrypoint.sh4. Exit Container¶
To exit the container, run exit inside the container.
Clear All Files¶
The rm command clears all loaded models, datasets, experiments, and profiling data:
docker rm workbench